 |
Trust No Program |
Sandboxie Control > Configure Menu
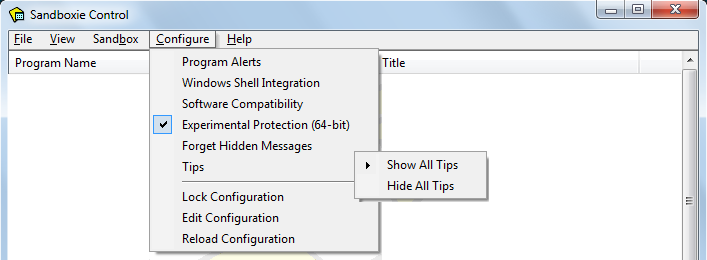
The Program Alerts command opens the following window in which you can configure Sandboxie to issue message SBIE1301 whenever specific programs start outside any sandbox.
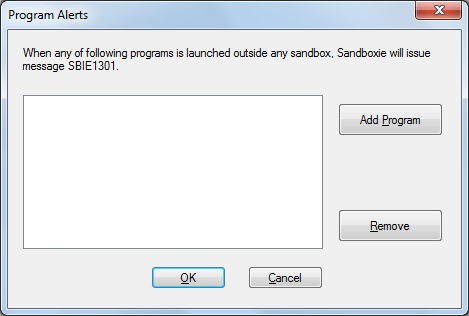
If the desired program is already running sandboxed, you can also use Program Settings to specify that message SBIE1301 should be issued for the program.
Related Sandboxie Ini setting: AlertProcess.
The Windows Shell Integration command opens a window which controls how Sandboxie Control integrates into and associates itself with your Windows desktop. It can also be used to create desktop shortcut icons to run your programs sandboxed. By default, all settings in the window are enabled.
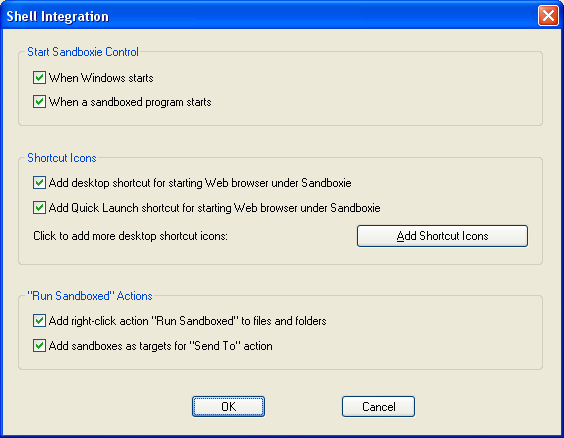
Please see Experimental Protection.
Whenever Sandboxie Control displays one or more SBIE Messages, you have the option to hide future instances of the message. This is accomplished by highlighting and clicking the Hide command:
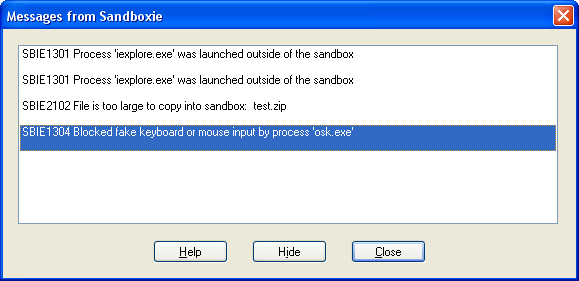
Note that messages are filtered by message code alone. For instance, the picture above shows message SBIE1304 with information detail osk.exe. Hiding that message will hide all future instances of message SBIE1304, regardless of the information detail.
The Forget Hidden Messages command tells Sandboxie to stop filtering messages, and resume the display of all SBIExxxx messages that occurs.
When Sandboxie Control displays a warning or notification message box, it usually includes a checkbox labeled In the future, don't show this message. If you mark the checkbox, that particular message will not be displayed again.
The Show All Tips command tells Sandboxie to disregard any such use of the checkboxes, and resume displaying of all warnings and notifications.
The Hide All Tips command tells Sandboxie to consider all checkboxes as checked, and not display any warnings or notifications.
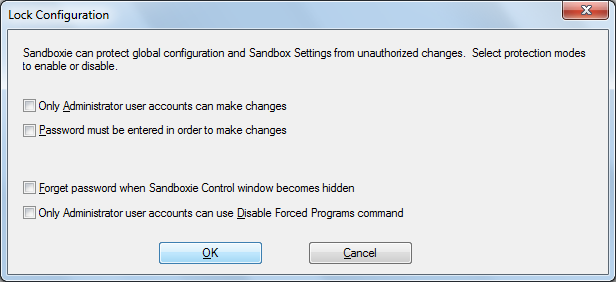
Please see Configuration Protection.
Opens the system text editor (typically, Windows Notepad) to edit the Sandboxie Ini configuration file. The Reload Configuration command will be automatically invoked when the editor is closed.
Note: Manual editing of Sandboxie.ini is not recommended. You are advised to use Sandbox Settings and other configuration windows in Sandboxie Control to make any changes to the configuration of Sandboxie.
Note: The Sandboxie Ini configuration file is usually located in the Windows folder, and cannot be modified by non-privileged user accounts. If you use Windows Vista with User Account Controls (UAC), you may have to elevate to an Administrator account before you can modify Sandboxie.ini.
Forces Sandboxie to reload its configuration from the Sandboxie Ini configuration file.
Go to Sandboxie Control, Help Topics.
Sandboxie is Copyright © 2004-2019 by Sandboxie Holdings, LLC. All rights reserved.
Sandboxie.com | Contact Author